Windows 2012 R2 - ADFS 3.0¶
Getting this module to work is sometimes not so straight forward. If your not familiar with JWT tokens or ADFS itself, it might take some tries to get all settings right.
This guide tries to give a basic overview of how to configure ADFS and how to determine the settings for django-auth-adfs. Installing and configuring the basics of ADFS is not explained here.
- ADFS server: https://adfs.example.com
- Web server: http://web.example.com:8000
Step 1 - Configuring a Relying Party Trust¶
From the AD FS Management screen, go to AD FS ➜ Trust Relationships ➜ Relying Party Trusts and click Add Relying Party Trust…
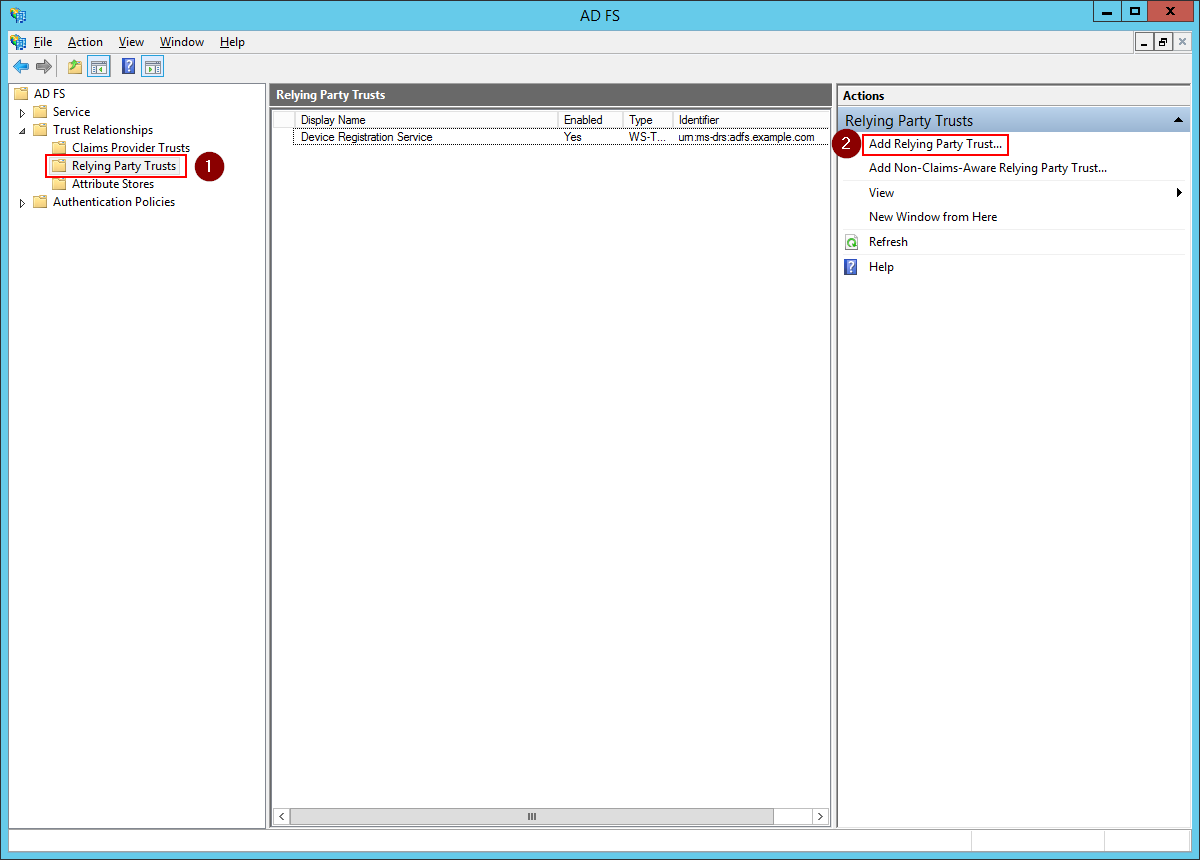
Click Start
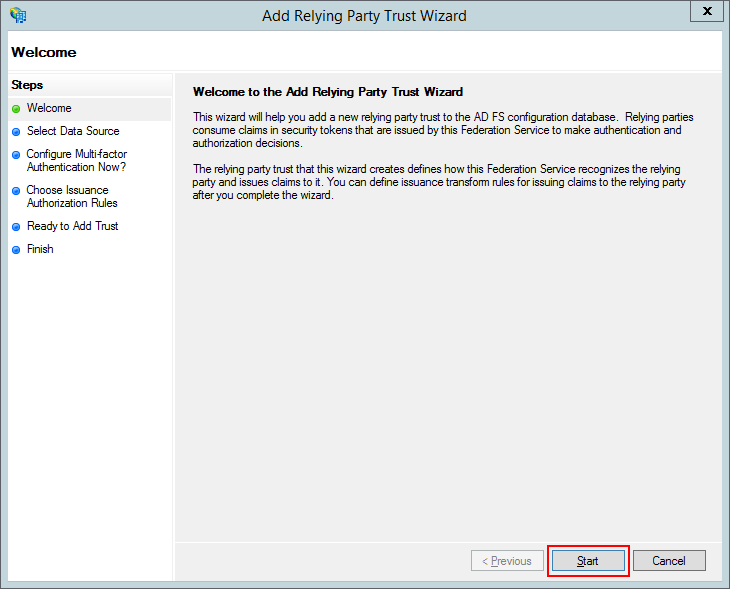
Select Enter data about the relying party manually and click Next
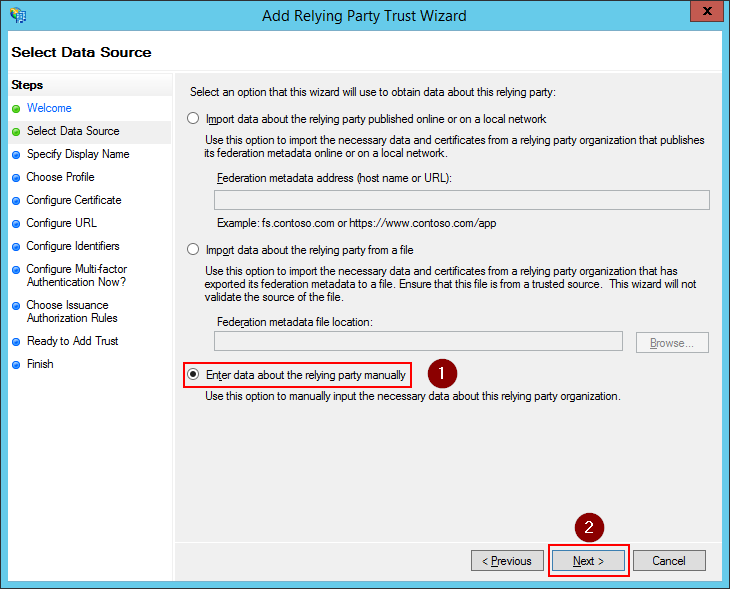
Enter a display name for the relying party and click Next.
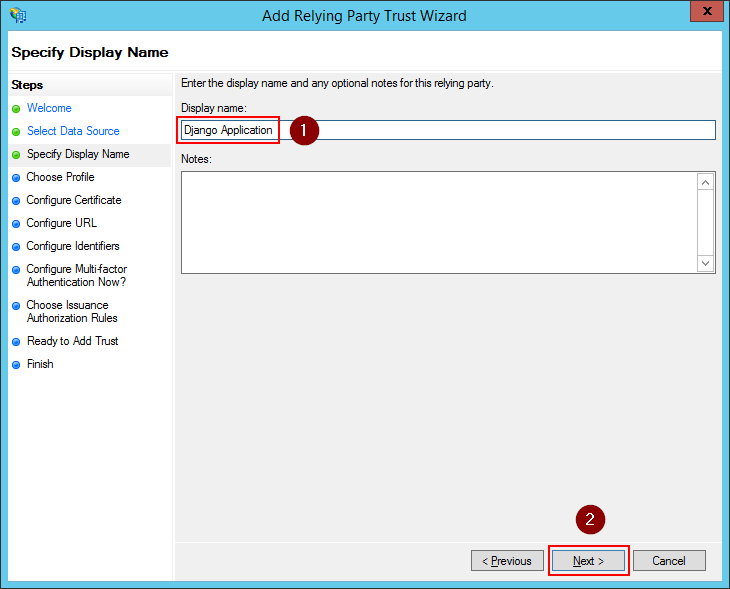
Select AD FS profile and click Next
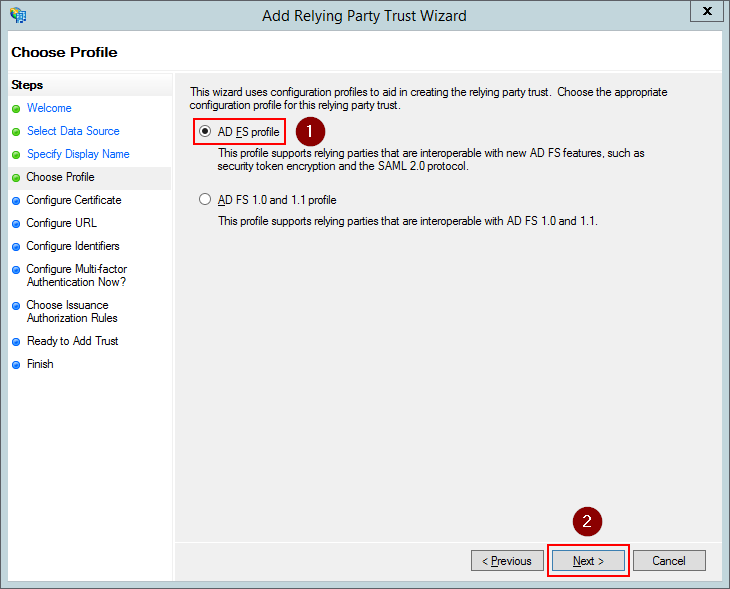
Leave everything empty click Next
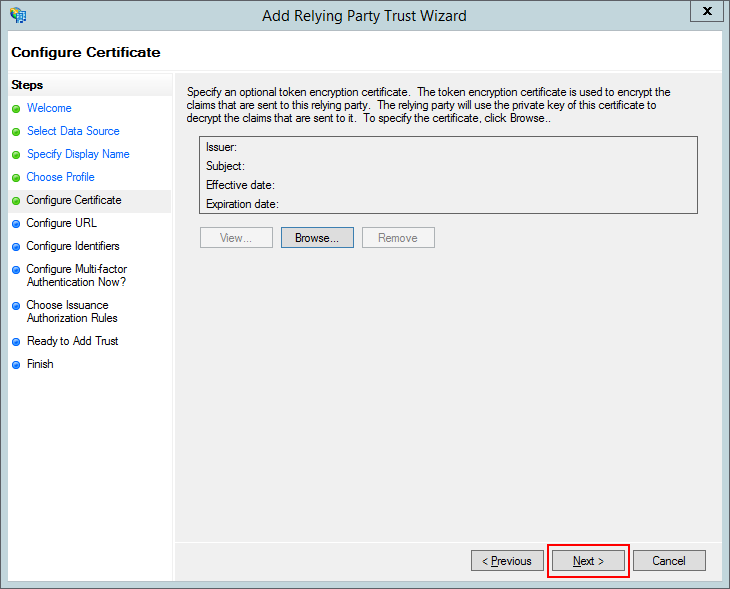
We don’t need WS-Federation or SAML support so leave everything empty and click Next
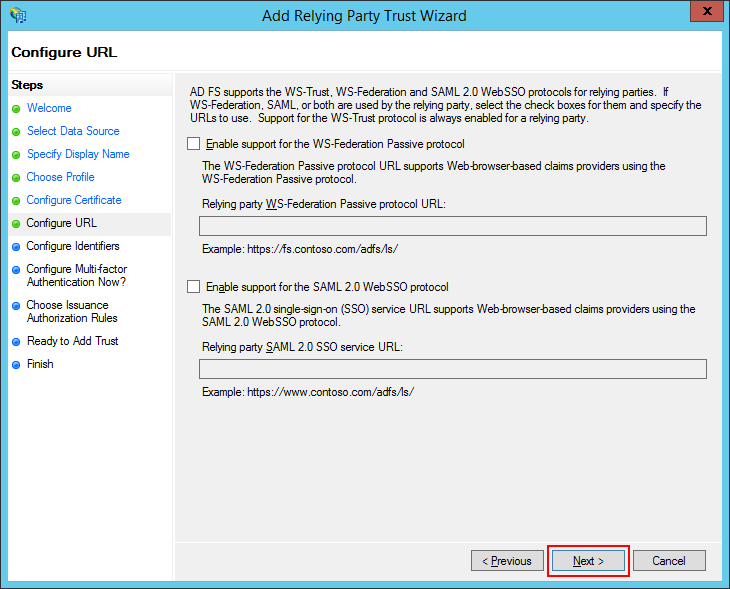
Enter a relying party trust identifier and click add. The identifier can be anything but beware, there’s a difference between entering a URL and something else. For more details see the example section of the AUDIENCE setting.
Note
This is the value for the AUDIENCE and the RELYING_PARTY_ID settings.
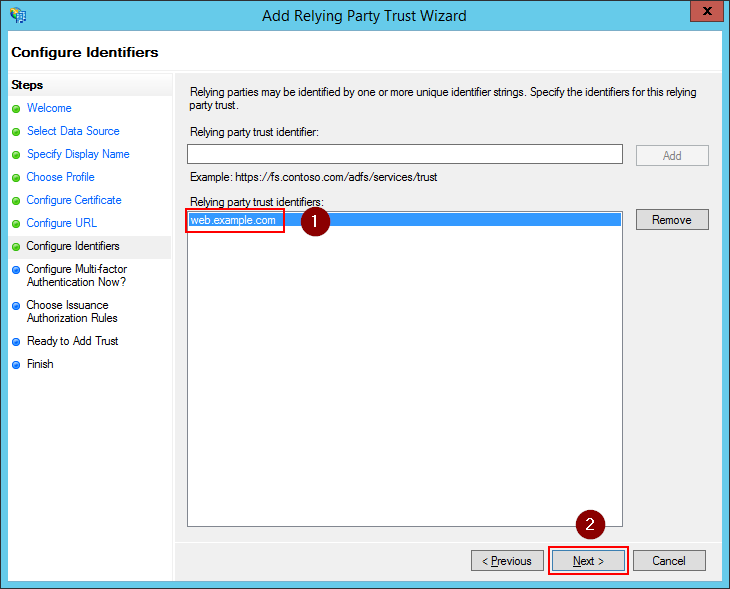
Select I do not want to configure… and click Next.
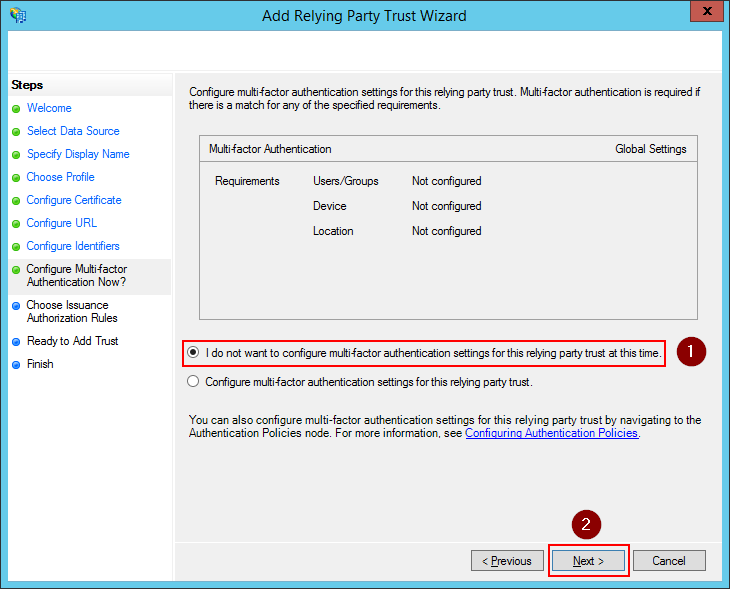
Select Permit all users to access the relying party and click Next.
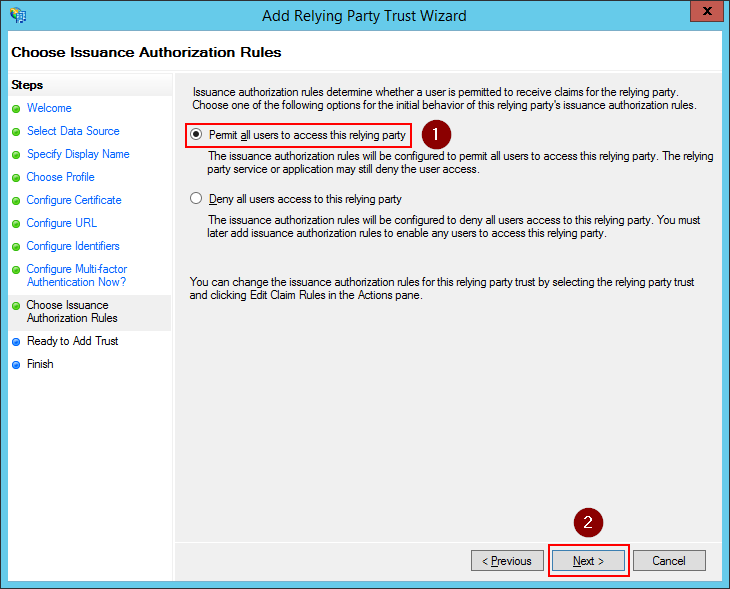
Review the settings and click Next to create the relying party.

Check Open the Edit Claim Rules dialog… and click Close
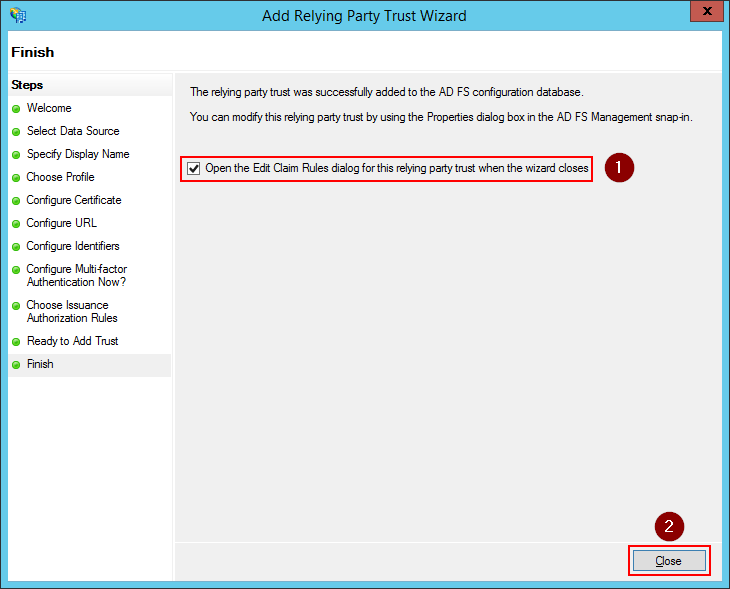
Step 2 - Configuring Claims¶
If you selected Open the Edit Claim Rules dialog… while adding a relying party, this screen will open automatically. Else you can open it by right clicking the relying party in the list and select Edit Claim Rules…
On the Issuance Transform Rules tab, click the Add Rule button
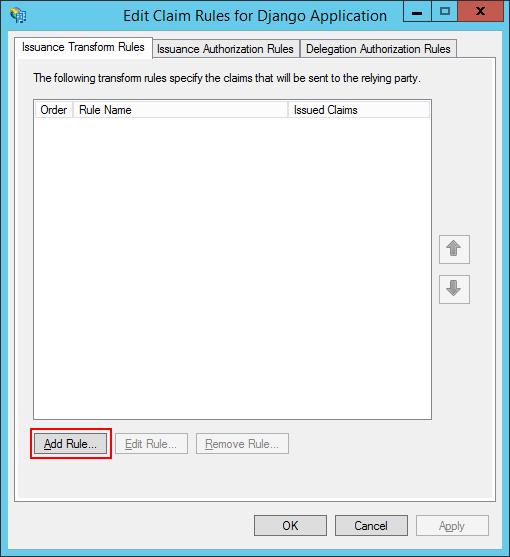
Select Send LDAP Attributes as Claims and click Next
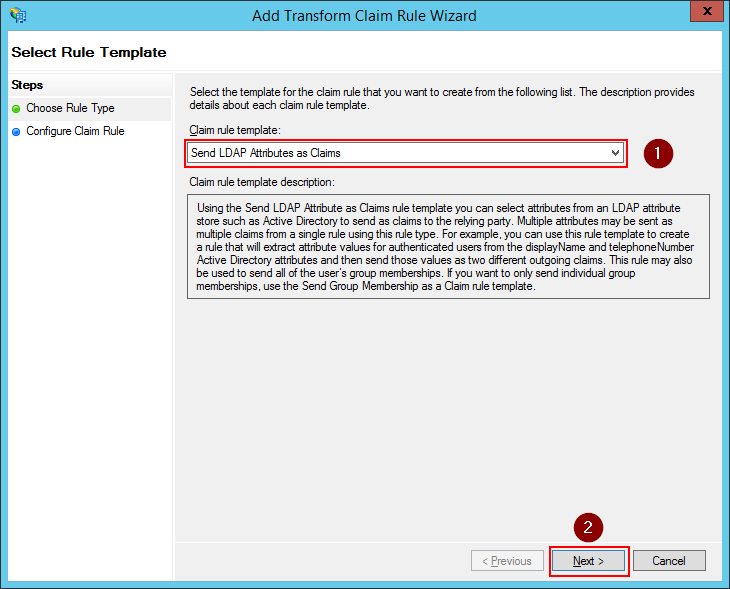
Give the rule a name and select Active Directory as the attribute store. Then configure the below claims.
| LDAP Attribute | Outgoing Claim Type |
|---|---|
| E-Mail-Addresses | E-Mail Address |
| Given-Name | Given Name |
| Surname | Surname |
| Token-Groups - Unqualified Names | Group |
| SAM-Account-Name | Windows Account Name |
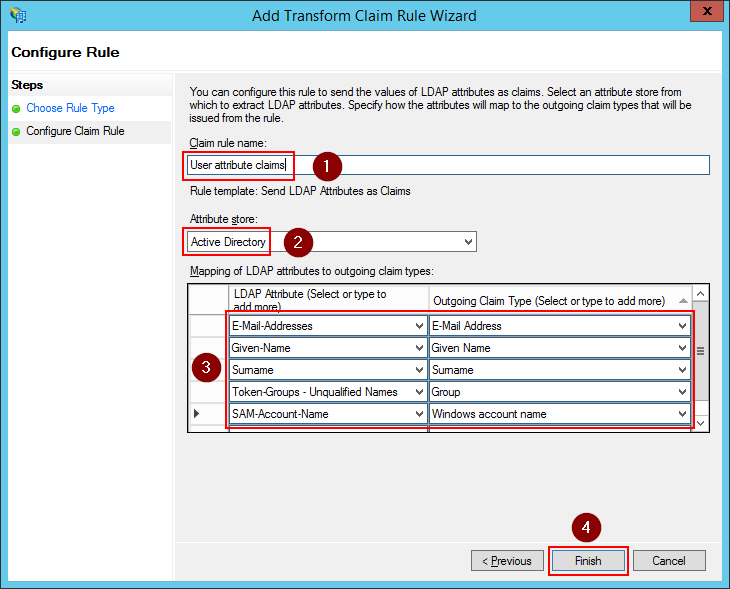
Click OK to save the settings
Note
The Outgoing Claim Type is what will be visible in the JWT Access Token. The first 3 claims will go into the CLAIM_MAPPING setting. The 4th is the GROUPS_CLAIM setting. The 5th is the USERNAME_CLAIM setting.
You cannot just copy the outgoing claim type value from this screen and use it in the settings. The name of the claim as it is in the JWT token is the short name which you can find in the AD FS Management screen underneath AD FS ➜ Service ➜ Claim Descriptions
You should now see the rule added. Click OK to save the settings.
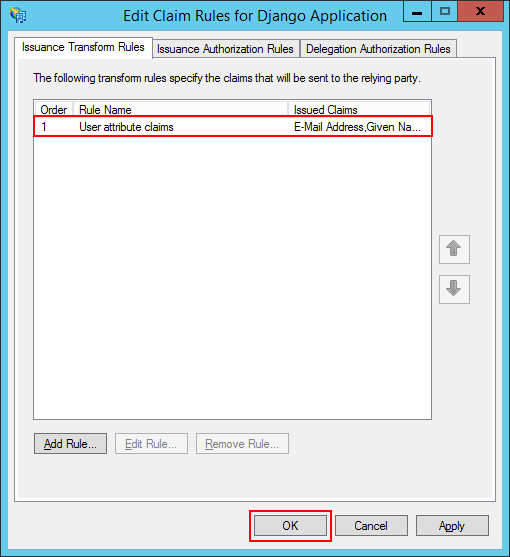
Step 3 - Add an ADFS client¶
While the previous steps could be done via the GUI, the next step must be performed via PowerShell.
Pick a value for the following fields.
| Name | Example value |
|---|---|
| Name | Django Application OAuth2 Client |
| ClientId | 487d8ff7-80a8-4f62-b926-c2852ab06e94 |
| RedirectUri | http://web.example.com/oauth2/callback |
Now execute the following command from a powershell console.
PS C:\Users\Administrator> Add-ADFSClient -Name "Django Application OAuth2 Client" `
-ClientId "487d8ff7-80a8-4f62-b926-c2852ab06e94" `
-RedirectUri "http://web.example.com/oauth2/callback"
The ClientId value will be the CLIENT_ID setting and the RedirectUri value is based on where you
added the `django_auth_adfs in your urls.py file.
Step 4 - Determine configuration settings¶
Once everything is configured, you can use the below PowerShell commands to determine the value for the settings of this
package. The <<<<<< in the output indicate which settings should match this value.
PS C:\Users\Administrator> Get-AdfsClient -Name "Django Application OAuth2 Client"
RedirectUri : {http://web.example.com:8000/oauth2/callback}
Name : Django Application OAuth2 Client
Description :
ClientId : 487d8ff7-80a8-4f62-b926-c2852ab06e94 <<< CLIENT_ID <<<
BuiltIn : False
Enabled : True
ClientType : Public
PS C:\Users\Administrator> Get-AdfsProperties | select HostName | Format-List
HostName : adfs.example.com <<< SERVER <<<
PS C:\Users\Administrator> Get-AdfsRelyingPartyTrust -Name "Django Application" | Select Identifier | Format-List
Identifier : {web.example.com} <<< RELYING_PARTY_ID and AUDIENCE <<<
If you followed this guide, you should end up with a configuration like this.
AUTH_ADFS = {
"SERVER": "adfs.example.com",
"CLIENT_ID": "487d8ff7-80a8-4f62-b926-c2852ab06e94 ",
"RELYING_PARTY_ID": "web.example.com",
"AUDIENCE": "microsoft:identityserver:web.example.com",
"CLAIM_MAPPING": {"first_name": "given_name",
"last_name": "family_name",
"email": "email"},
"USERNAME_CLAIM": "winaccountname",
"GROUP_CLAIM": "group"
}
Enabling SSO for other browsers¶
By default, ADFS only supports seamless single sign-on for Internet Explorer. In other browsers, users will always be prompted for their username and password.
To enable SSO also for other browsers like Chrome and Firefox, execute the following PowerShell command:
[System.Collections.ArrayList]$UserAgents = Get-AdfsProperties | select -ExpandProperty WIASupportedUserAgents
$UserAgents.Add("Mozilla/5.0")
Set-ADFSProperties -WIASupportedUserAgents $UserAgents
After that, restart the ADFS service on every server in the ADFS farm.
For firefox, you’ll also have to change it’s network.automatic-ntlm-auth.trusted-uris setting
to include the URI of your ADFS server.